Sometimes when you are sharing Outlook calendars you don’t want your colleagues to see full details on your existing calendar commitments even though you appreciate the benefits of a collaborative team working approach to your mutual priority management activities.
In short, we are going to do 4 things: Change our Calendar view, incorporate a ‘Sensitivity’ field (that’s Outlook speak for the ‘Private’ and normal calendar appointment value), change the Sensitivity of multiple calendar entries and recover our normal calendar view.
1 Change your Microsoft Outlook Calendar view
In Outlook 2007
In your Calendar: Select your ‘One Day’ view then >Click View > Current View > Select ‘By Category’.
Marvel at the options you have for viewing and managing your competing priorities in the Outlook Calendar.
In Outlook 2010
In your Calendar: Select your ‘Day’ view then > ‘View’ Tab > Change View > Select ‘By List’.
Marvel at the options you have for viewing and managing your competing priorities in the Outlook Calendar.
OK, you now have your Calendar in columns. And where you have columns in Outlook you can ‘Add’ ‘Delete’ ‘Rearrange’ ‘Sort’ and ‘Group’ by those columns! So …….
2 Incorporate a ‘Sensitivity’ field into your Microsoft Outlook Calendar
Right-Click on any column header – I suggest ‘Subject’ and select:
In Outlook 2007: ‘Customise Current View’. In Outlook 2010 ‘View settings’
In Outlook 2007 hit ‘Fields’. In Outlook 2010 hit ‘Columns’.
In the ‘Fields’ or ‘Columns’ dialogue box – select from ‘All Appointment Fields’.
Find ‘Sensitivity’ in the left box and add it to the right box just under ‘End’ in the list.
Click ‘OK’ twice to come out of the dialogue.
OK, now we are going to do that great ‘Group’ thing we can do with Outlook.
Right-click again on a column header and hit the ‘Group By’ box. See what happens? A ‘Group By’ area opens up at the top of your columns.
This allows you to dynamically group your total view by and Column header you want.
Now drag your ‘Sensitivity’ column into the area where it says ‘Drag a column header here to group by that column’. All you appointments are now grouped by sensitivity.
3 Change the Sensitivity of multiple Microsoft Outlook Calendar entries
Click on the ‘Sensitivity’ column to sort it with ‘Private’ entries at the top of the list.
Now click on ‘Start’ column until your future dates are at the top.
Scroll down to find the date range you want to change to ‘Private’.
Using ‘Shift’ or ‘Ctrl’ to highlight multiple entries.
Simply drag all those highlighted entries up into the ‘Private area of your list by holding down the left click and scrolling the selected items into the ‘Private’ group in your list.
4 Recover your Normal Microsoft Outlook Calendar View.
In Outlook 2007: Go to ‘View’ > Current View > Change back to ‘Day Week month’ and you are done
In Outlook 2010: Go to ‘Change View’ in your View tab and select ‘Calendar’
That’s it folks, I hope it helps.
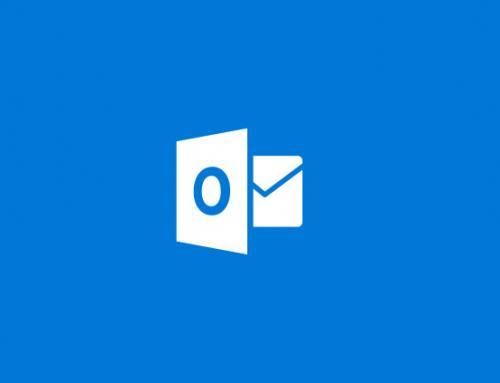

Thanks Paul, well spotted, I have edited the post.
Very useful – thanks.
Two slight edits needed in point one – it should state:
In Outlook 2010
In your Calendar: Select your ‘Day’ view then > ‘View’ Tab > Change View > Select ‘By List’.
Hi Jeff, 2 points:
1 Editors can see all information in your calendar items if you have selected the ‘Delegate can see my private items’ option. If you have this option in your version of Outlook use it to keep your private items private.
2 If you integrate Outlook Tasks into your workload, time and priority management approach, you will not need to put your To Dos inside a private calendar item. I would also ask how you manage the incomplete tasks inside your private calendar item? Do you have to open last Friday’s private appointment to see what was actually done and what was left outstanding?
a lower level for them.
Hi,
I have many people who see busy/not busy, about 10 who see reviewer details, a two assistants who currently have editor status. I would like to make a private appointment for 1/2 hour each morning for which I can list my personal information for the day (personal to-do’s, record of the day, thoughts on events of the day, etc). I want no one but me to be able to read the details of this one appointment. I would like for my two assistants to see all other appointment information and to be able to add appointments, modify them, delete them. Can I make an appointment private from someone I give read, create, add appointment, type rights to? I want a fully private spot on each day of my calendar to put things no-one else can read. Is this available? Thank you.
I enjoyed seeing this tutorial for several reasons. First, it was a step by step. Second, it showed up when I asked about something much different, and I found that it may apply quite perfectly. Situation: Importing many (hundreds possibly) calendar events from another source for calendar upgrade, and only have CSV format to work with, but no recipients in primary source, and many recipients in the new. Source cannot handle recipients, new is exchange 2010 with resources etc. This brings the prospect that perhaps the category field can be used to sort them, along with the location field… Now add to that that I might be able to edit multiple events at once with a set of recipients… The recipients are only resource style calendars, but I wasn’t sure how well outlook worked with these types of imports (found out that it doesn’t pull in recipients or resources etc from CSV; odd, it’s their native format and they don’t support it; that leaves doubts for their future). After researching the problem, I found that because CSV or TDT formats for outlook text output use separators that might be used to split a list of those addresses, and when it was originally programmed, they had a few issues with it. Instead of updating it to force the use of the newly accepted separator, the semi-colon, they opted for a cheaper fix and omitted those fields from the import process. Now guys like me have to find workarounds for upgrading or spend three years trying to input data for one. You’ve given me something to think on, and even test. I’ll try it. Thank you.
Peter, isn’t making multiple appointments ‘Private’ what you are looking to achieve here?
You will see the detail in your calendar with a private padlock logo within the calendar entry.
Others will just see ‘Private appointment’ with your time blocked out on your calendar they are sharing.
I like what I see from your Queensland University of Technology website. Looks like you provide a real practical education focus http://www.strongersmarter.qut.edu.au/index.jsp
If this is not what you are looking to achieve please let me know,
Richard
what option do you use to use sensitivity – options available are private, high importance, low importance. private shows lock which defeats purpose a little
Thanks Jeffrey, happy to have been of help.
Leveraging technology to get things done easier and quicker is always a good idea!
That is why I am so into working smart with microsoft outlook and other tools
Richard
thanks sooooo much for this article! i am transitioning to letting my secretaries and coworker view my calendar to better set up meetings (not just see “busy” boxes in time slots). But… there’s a lot of private stuff interspersed that i wanted to keep private. i discovered that right clicking on an appointment to change to private ONLY works with a single appointment, NOT with multiple appointments and thought i’d hafta do a lot of stuff manually.
with your article i was done in 5 minutes!! i will share this link with my colleagues as well.
Hi Lynne, hope you are well and thriving. Yes, one of the great things about using Microsoft Outlook for your personal and work priority management is that you are able to use the ‘Private’ button on Calendar Tasks and Contact forms. This means that you can bring personal priorities into your one system and see them in one view on your pc, laptop and smartphone.
Best wishes to the rest of the team at MMR-G!
Many thanks Richard. I hadn’t known about appointment sensitivities, but have now, following your article, incorporated this into Outlook.
Best Regards