We all have ‘standard’ mails we knock out time after time with little or no modification. The answer is to create and use templates to save you time.
OK we’re going to invest a little time in creating a few email templates that will save you hours having to tap out repetitious mails … you know the ones… good ones like ‘Thanks for your order’ or frustrating ones like ‘Why can’t you give me all the information in one go, so that I can do my job right first time?’ … stuff like that. Here’s how…
First of all, unless you are using Outlook 2007, you have turn off MS word as your email editor whilst you create your templates. Don’t worry, you can use Word and your templates after they are created!
1. On the top toolbar click Tools, click Options, then click the Mail Format tab.
2. Clear the Use Microsoft Office Word 2003 to edit e-mail messages check box.
3. Click Apply, and then click OK.
Second, create your mail message template
1. Go on, create a new mail – you don’t need me to tell you how
2. Give your mail an appropriate subject line and craft your message. Leave space for any variable content.
3. When you are happy go to the mail toolbar, click File, click Save As
4. In the Save as type list, click Outlook Template. Note where it is saved and wonder at the fact that it is saved with the email subject name. Now click Save
5. Close the email you have created. If Outlook asks you if you want to save it click NO.
Third; access and use the template whenever you need it. There’s 2 ways. I prefer the second!
You could go to the Tools menu, point to Forms, and then click Choose Form and in the Choose Form dialog box, click the Look in User Templates in File System. By clicking on the drop-down arrow, and then select your template, and then click Open.
Far too may clicks each time for me, so here’s what I do…
1. Right click on the Outlook toolbar, select “Customize”
2. On the Commands tab, and in the Commands box on the right, left-click, hold down and drag grab Mail Message (From the File category, under New in Commands) to an appropriate place on your toolbar.
3. Leave the Customize dialogue open at this point.
4. Right-click on the new icon and beside name type a name to reflect the template you will associate it with.
5. Click on Assign Hyperlink, then Open.
6. In the Insert Hyperlink dialogue box make sure you click on Existing file or webpage and navigate to where your templates are stored. This is usually something like: C:Documents and Settingsyour nameApplication DataMicrosoftTemplates. Double click on the template name to activate it.
7. You may also wish to right-click on your new icon and choose “Image and Text” especially if you add more than one template so you know which is which.
8. Close the Customize dialogue.
Finally; re-establish Word as your email editor if this is your preference – just reverse the first step above.
Now you can just click the appropriate icon on your top toolbar to send out standard emails leaving you more time to craft those more important ones!
Imagine Templates being used along with Contacts and Distribution lists …. the mind boggles!
Of course, you can always contact us directly to tailor a support programme to your needs.
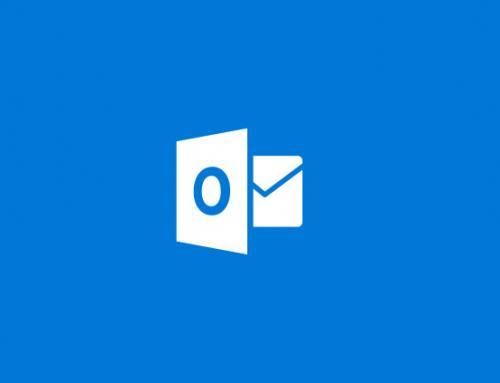

[…] This is an excellent way of creating often used, full email messages in just one click on the toolbar. I have a handfull ready to create in one click, and will a little personalisation they are ready to send. Check out how to create Outlook E-mail templates here. […]