I get a real buzz when people send me their own practical productivity tips. Francis Clauson over at EMC, who did one of our training programme last year just sent me an email with this one, which I have implemented immediately. I recommend this tip to you wholeheartedly. By the way, what ones work for you? – let me know in the Comments area below!
He has come up with a way of seeing the age of an email in one column without the clutter of arranging them in Date Groups [Inbox folder > View > Arrange By > Select ‘Date’ plus select ‘Show in Groups’].
I have a numbered subfolder in my inbox called ‘05 Faff!’ Where I put the mails I can not make an instant Decision on my 4 options – sometimes because I want to do everything and can’t let go of an opportunity – and sometimes because I’m not brave enough to decide now! I have now built Francis’ column into this and a number of other folders where I think it is important to get an instant ‘aged analysis’.
How to create a column in any email folder to show the age of your emails:
1. Go to the email folder / subfolder where you want to use this age view
2. Right-Click on any of the column headers in your current view
3. Click ‘Customise Current View’
4. Click on the ‘Fields’ button and, in the ‘Show Fields’ dialogue click on ‘New Field’
5. Give your new field a name – I call mine ‘Age’
6. In the ‘Type’ dialogue area click on the arrow to the right and select ‘Formula’
7. In the ‘Formula’ dialogue area type this formula – “int(now()-[Received])” then OK
8. Now all you need to do is find the field you have created and implement it.
9. Repeat steps 1 to 3, click on ‘Fields’ and in the top box change the view from ‘Frequently Used Fields’ to ‘User Defined Fields’
10. You will now see your new ‘Age’ field – add it and place it where you want in the right panel of the ‘Show Fields’ dialogue box. I have mine 3rd on the list , after the Icon and Attachment columns so it is not confused by the numbers in the date columns on the right. Click OK twice to exit and you will see your new field.
How to apply a Custom Folder View to other Outlook folders
If you want to apply this view to all your Email folders and subfolders all you have to do is:
1. Make sure your advanced toolbar is active, as well as your standard (Right click on an empty space in your toolbar and click ‘Advanced’)
2. In the ‘Current View’ descriptor (it will probably show ‘Messages’), simply click inside it and type a new name – I call mine ‘My View’ – and hit ‘Enter’.
3. Outlook then asks what folders you want this view available in – I chose ‘All Mail and Post Folders’
4. You can revert to the defaults in any folder by simply changing the ‘Current View descriptor.
This is probably the most ‘Technical’ tip I have blogged on. If you are looking for a simple, practical and durable framework to manage your demanding workload and results just contact me. I promise we will deliver ‘Results Worth Talking About’
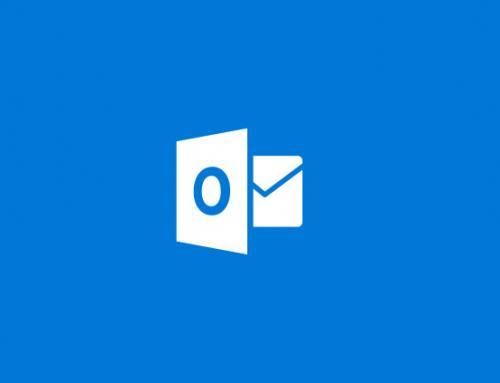

Hi Tittle, how are things in Delhi? It has been a good few months since I was last out there.
I’m not clear on whether your ‘Resource’ is a person or a thing (meeting room etc). I assume it is a person.
I assume also that you are looking for a way to have clarity and control over the delivery of work or information you have requested from others by email.
Can you please confirm this or re-clarify and I will respond more fully.
Interestingly, I have just posted a blog on some very bad delegation of workload by email this morning!
I want to have a custom column ‘Resource Assigned’. The purpose of this column is to know to whom a particular mail is assigned. Is there anyway I can go to properties of the mail and fill value for the field ‘Resource Assigned’ for that email. It’ll be great if I’m able to sort on this column and then I can know out of so many emails to whom what is assigned.
Hi Daniel, I am not aware of any automatic method of seeing that an email we send has been read other than the ‘Read Receipt’ functionality and I do not know of any way to turn a ‘Read Receipt’ email into a flag type column.
There are a couple of key difficulties with using ‘Read Receipt’, in my opinion:
1) It can be corrosive tothat most important element of any communication relationship – Trust.
2) It can be automatically overridden by the receiver of such requests anyway, so there is little point in using it.
If you do find any way of managing this for yourself please do let me know
My kind regards
Richard
I’m curious… in that same regard.. can I have columns similar to the flag column so that more than one person can mark the email done… say I have 3 people that I want to read an email… whats the best way for me to see that all have read it?
Happy you found it useful Mark. Remember: Prioritise your purpose, everything else is secondary
Best wishes for 2010
Richard
Hi,
Thank you, thank you, thank you, thank you! Your Custom Folder View tip is exactly what I’ve been looking for!! I’ve been trying to find out (for what sems like years now) how to globally change my email folders (I must have a few hundered) so that the default reading pane displays the “From” column and not the “To” column!!!
Thanks again!
Best regards,
Mark
Hi Kradak, you are right in saying that you can’t sort by this column and that is not the primary intention of it. It is principally there as a quick reference for age.
To see all emails that you have not replied to separately to other emails simply make sure you have the ‘Icon’ column active in your view ( my first 4 columns are Priority, Icon, attachment, age). Now simply click the Icon column header. Does that work for you?
I tried your custom field, but found that I could not sort by it. Neither was I able to apply a filter to this user-created field (to display only items older than an age threshold), but this was not available in the CustomizeView…Filter…Advanced…DefineMoreCriteria element of Outlook 2007.
Personally, I’d like to be able to list all messages that I have not replied to, or better yet, to list all messages replied to but the other party has not responded to by a date threshold.